Color Splash Photos with Photoshop
Photoshop Color splash is a method for emphasizing areas or objects inside of black and white photographs, with color. Very popular with wedding pictures and vintage photography, color splashing gives images an extra dimension of beauty: Color can be used creatively to change the perception of the image.
Step 1: Duplicate the Layer
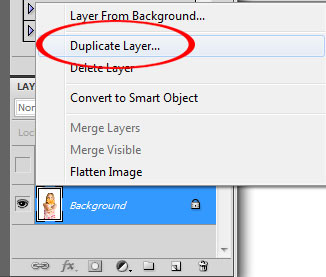 Photoshop has several different ways to duplicate layers. The one in the image is probably the easiest:
Photoshop has several different ways to duplicate layers. The one in the image is probably the easiest:
Right-click on the layer and click “Duplicate Layer…”. This will make a duplicate layer above the original.
As you become more familiar with Photoshop you will find that keyboard shortcuts make certain actions faster to do than going through the menus and right clicking. With some practice it becomes a reflex such as typing; you know what keys to press without even thinking about it.
Duplicate Layer Keyboard Shortcut: CTRL + J (PC) or Command +J (Mac)
Step 2: Desaturate the New Layer
Desaturation is a different process in comparison to converting an image to grayscale or a black and white yet renders the same visual effect. Desaturation occurs by pushing the CMYK values of the image towards their respective grey tone.
Photoshop automates this function for us using the Desaturate Adjustment
The two easiest ways to Desaturate a layer are as follows:
*Make sure you have the new layer selected in the Layers palette.
Click: Image>Adjustments>Desaturate.
Desaturate Layer Keyboard Shortcut:
Press Shift + CTRL + U (PC)
OR Shift + Command + U (Mac)
At this point you should see a black and white photo like this:
Step 3: Adding Color with the History Brush
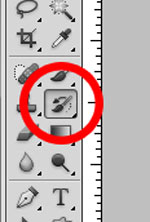
The History Brush Tool can be used to restore color and other attributes to an image from an earlier state in its history.
Once we desaturate the image, the original color becomes part of that image’s history. By using the History Brush Tool we can then selectively restore parts of the desaturated image to its original color version. In short, we are erasing the desaturation back to color except only where we want the color to appear.
Select the History Brush Tool by clicking on it in the tools palette.
*Make sure your new desaturated layer is selected in the layers palette.
History Brush Tool Keyboard Shortcut: Press the letter Y (Mac or PC)
Begin by setting the brush size to 200px and 0% Hardness.
This gives us a large brush size to work with and the 0% hardness creates a faded finish around the edges of the brush so that we do not end up with a hard edge:
Now you can begin coloring in the parts that you would like to have color. Adjust your brush size accordingly to get into those tight spaces and remember that you can zoom in to make sure you add nice clean details to your image.
Brush Size Keyboard Shortcut:
- Increase Size = [ (Mac or PC)
- Decrease Size = ] (Mac or PC)
Take a look at the Color Splash I did in Photoshop for this tutorial, it took me less than 10 minutes:
Experimenting with the history brush and different brush shapes for that matter can result in some unique and/or abstract photo manipulations.




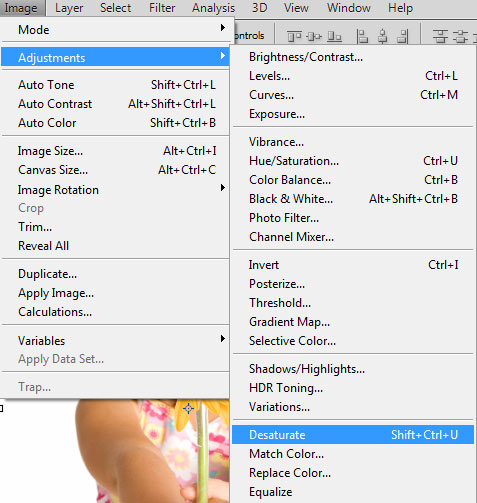

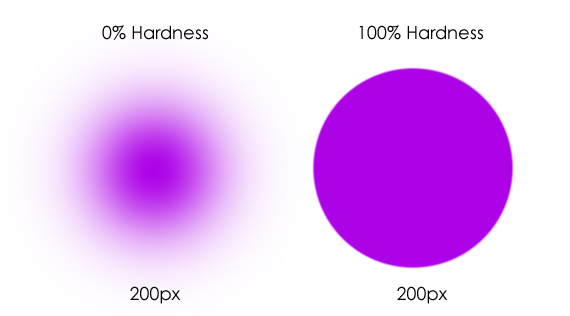

9 Comments
Mariah
July 5, 2019wow amazing work done.You made it so simple for me to understand, the screen shots helped me a lot,and moreover if we add a filter after editing it looks so real.Thanks for the detailed instructions and step by step graphical demonstration.Have been trying to use this color splash method for quite a while.
Alia Maurer
October 21, 2016would love to learn anything i can about early techniques of color splash rather than using Photoshop . this is for a school project i would appreciate it if someone could turn me in the right direction.
Alia Maurer
October 21, 2016do you know if there’s a possible way to find a website that talks about early techniques instead of Photoshop?
Alex Lindsley
November 8, 2016Good morning Alia,
We apologize for the delay, but we are in the midst of rearranging some positions. We find this site very helpful. https://microsites.lomography.com/colorsplash/techniques/ Thanks for checking out our blog and if you have anything else that you think would be of interest to you or others like you, let us know and we might blog about it.
stepht5522
July 7, 2015ok, I got everything down, but say I color something in that I don’t want to, is there an easy shortcut for undo that? as in painting something back to black and white?
kristin
July 12, 2013Thank you so much! Very easy!!
[BLOCKED BY STBV] Splash tutorials | Hideimage
February 19, 2012[…] Easy Photoshop Color Splash Tutorial for Photos and Images …Learn to Give your Photos and Images a Color Splash treatment with Adobe Photoshop the quick and efficient way. This tutorial will teach you how to use the … […]
200 Must Read Articles For Designers
April 22, 2011[…] Easy Photoshop Color Splash Tutorial for Photos and Images […]
James.H
April 15, 2011It’s always difficult to tell whether an image has been manipulated. However, site Photoshopped Image Killer makes things easy. By submit an image URL you can see if the image has been altered. Altered image will get a red flag while original image gets a white flag.