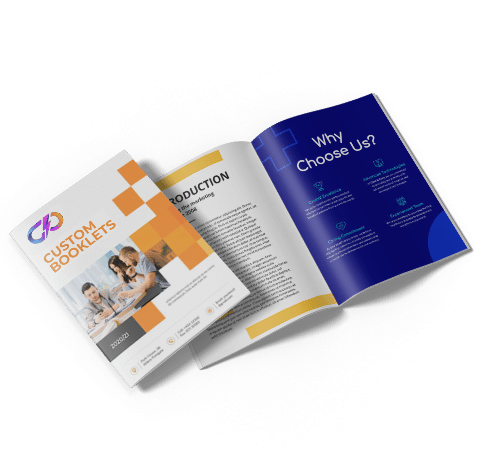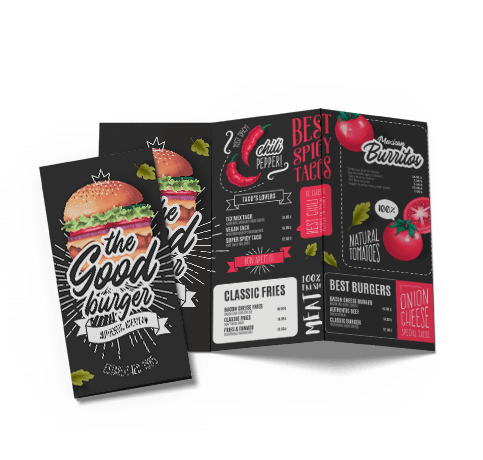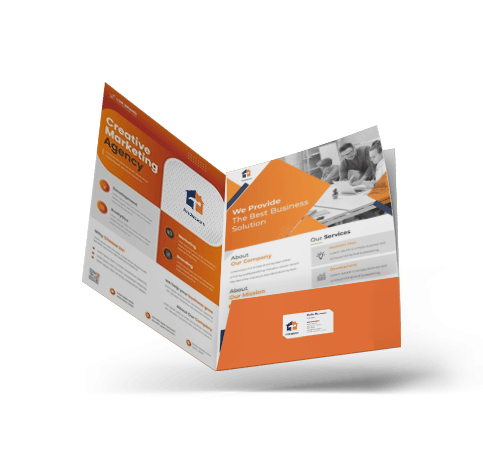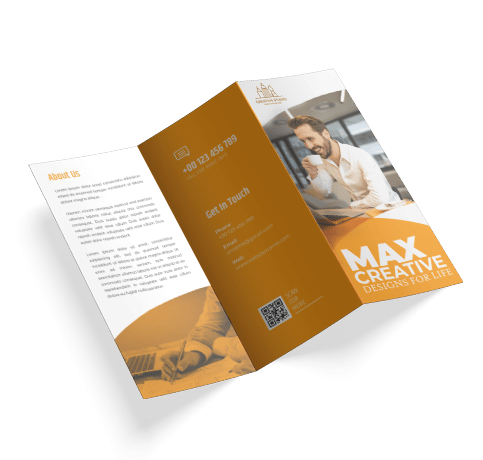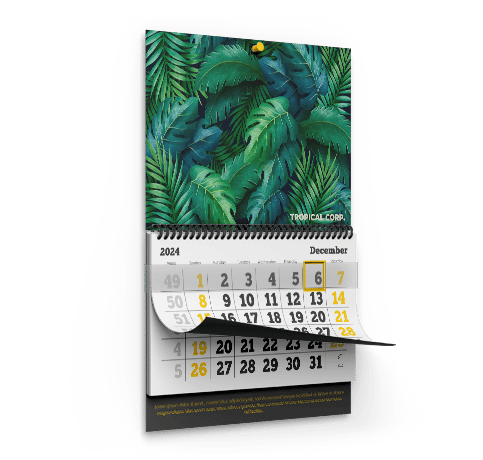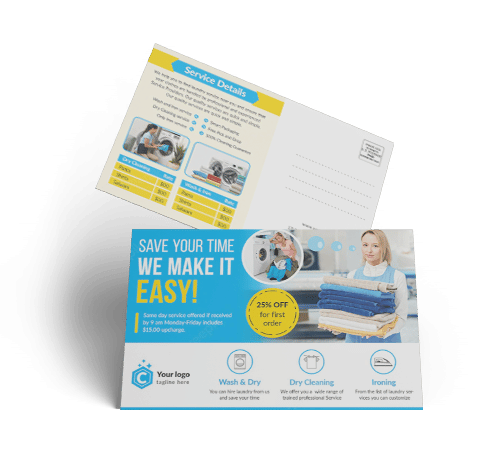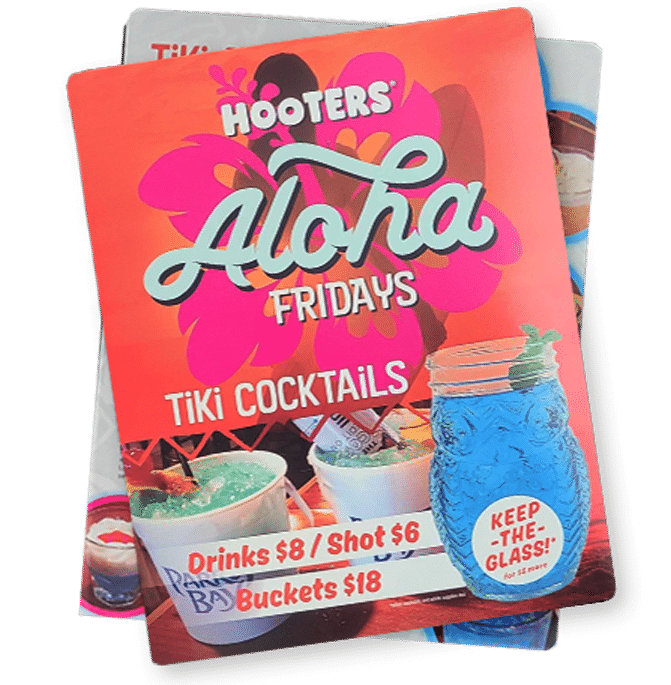
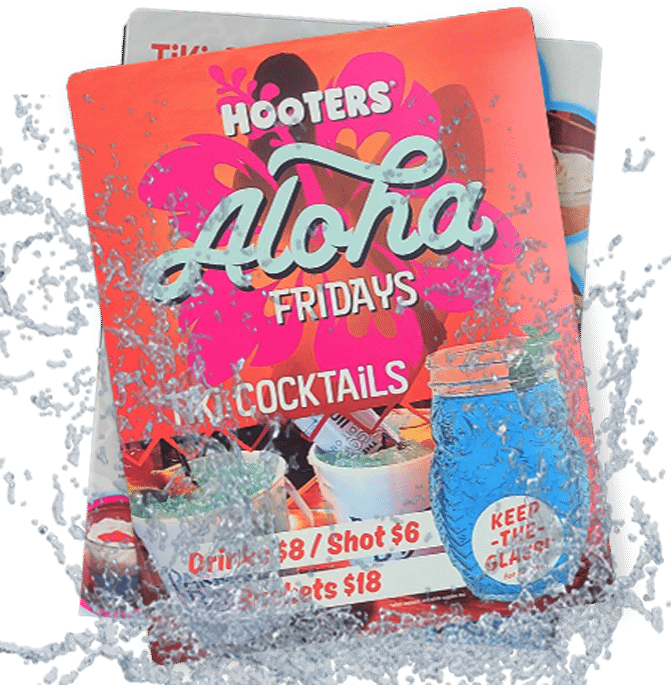
Synthetic Waterproof Tearproof Durable Menus
Synthetic Paper is a unique material that is great for restaurant menus. Not only does it have the feel and look of high quality, thick paper, but it is also extremely durable.
Clean with soap and water
Wipe with alcohol to keep them hygienic.
Be assured your fresh menus won’t go to waste if they get a little roughed up.